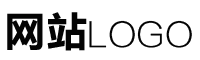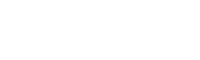怎么冻结excel的指定行,excel2016怎么冻结指定行
作者:admin 发布时间:2024-04-25 21:27 分类:资讯 浏览:15
本篇文章给大家谈谈怎么冻结excel的指定行,以及excel2016怎么冻结指定行对应的知识点,希望对各位有所帮助,不要忘了收藏本站喔。
本文目录一览:
- 1、excel怎么冻结首行首列首三行
- 2、excel表格冻结某一行或几行窗口的方法
- 3、在excel表格中怎么冻结指定的一行或几行呢?
- 4、怎样冻结excel表中的指定行呢?
- 5、excel怎么冻结前三行
- 6、excel怎样冻结指定的行和列呢?
excel怎么冻结首行首列首三行
1、将鼠标光标放在文档“新建 XLS 工作表”上。双击鼠标左键打开“新建 XLS 工作表”文档。点击“视图”。
2、Excel冻结首行首列 Excel表格中点击「视图」-「窗口」-「冻结窗格」,选择「冻结首行」我们就可以直接固定首行的表头处,选择「冻结首列」能够固定住最左列。点击「取消冻结窗格」可以取消之前的冻结。
3、冻结首行,打开Excel文件,点击“视图——冻结窗口——冻结首行”。冻结首列,打开Excel文件,点击“视图——冻结窗口——冻结首列”。
4、我认为方法如下: 把鼠标放在第四行的“4”那里,点击鼠标左键选中这一整行,在菜单栏点击视图选项,找到冻结窗格功能,再点击冻结拆分窗格,即可成功冻结前三行。
5、本次演示使用的软件为office Excel,软件版本为Office家庭和学生版2016。打开Excel电子表格,然后在表格中输入用于演示的数据,为了演示效果更为直观我们在首行添加了底纹颜色。
6、打开你的Excel工作表。 使用鼠标或键盘导航到C4单元格。这是第四行第四列的交叉点,选中这个点是因为Excel的冻结窗格功能会冻结当前选中单元格上方和左侧的所有行和列。
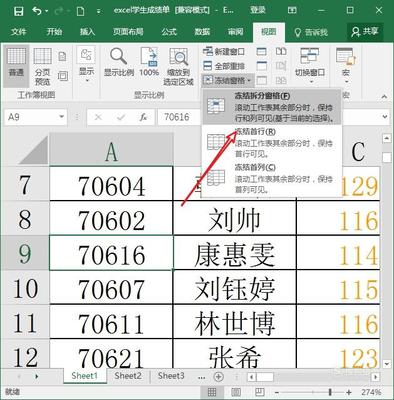
excel表格冻结某一行或几行窗口的方法
表格冻结行和列以下为详细步骤:在当前文档的页面中,点击顶部的视图;在相同的页面里,点击上方菜单栏中的冻结窗格;在弹出的新界面中,选择冻结的行列,就行了。
鼠标点击选中D10单元格,在菜单栏点击“视图”→“冻结窗格”→“冻结拆分窗格”。也就是说,点击你需要冻结的第几行第几列单元格的下一行下一列单元格的交集。
__冻结首行或者首列窗口__第一步,打开需要进行查阅的Excel表格,点击【开始】选项卡,并找到【冻结窗口】选项。
在excel表格中怎么冻结指定的一行或几行呢?
1、然后点击冻结窗格中的都冻结窗格,如果要冻结首行或冻结首列,可以直接选择冻结首行或冻结首列的选项,这里我们选择第一个选项冻结窗格,这样即可同时冻结行列。确定冻结之后我们拖拽表格可以发现行和列已经被冻结。
2、进入Excel界面,选中你要冻结的行的下一行。点击视图选项卡。在视图选项卡中,点击“冻结窗格”下拉菜单,并再次点击“冻结窗格”选项即可完成指定行的冻结操作。如果想要冻结指定列,就选中这一列的下一列。
3、表格冻结行和列以下为详细步骤:在当前文档的页面中,点击顶部的视图;在相同的页面里,点击上方菜单栏中的冻结窗格;在弹出的新界面中,选择冻结的行列,就行了。
4、打开一个excel表格。 选择要固定不动的表格,如前6行,选择后,点击冻结窗格,再点击冻结至第6行。 然后就会出现一条绿色线。 这样前6行就会固定不动了,往下拖动鼠标,可以看到冻结部分是固定不动的。
5、在电脑上打开Excel,打开要编辑的表格。在打开的表格中选中第三行 在打开的Excel软件主界面,点击菜单栏中的“视图”菜单 在打开的视图工具栏中点击“冻结窗格”。弹出的下拉菜单中, 点击“冻结窗格”。
怎样冻结excel表中的指定行呢?
1、我认为方法如下: 把鼠标放在第四行的“4”那里,点击鼠标左键选中这一整行,在菜单栏点击视图选项,找到冻结窗格功能,再点击冻结拆分窗格,即可成功冻结前三行。
2、要冻结Excel表中指定的行,可以按照以下步骤操作:选中需要冻结的行的下一行。例如,如果要冻结第1行,则选中第2行。在Excel的菜单栏中找到“视图”选项,并点击该选项。
3、首先选择视图。点击冻结窗格。选择要冻结的类型。如需冻结的窗格,不是首行或首列,先选中需冻结的行和列交叉的单元格,再依次点击“视图”、“冻结窗格”。
excel怎么冻结前三行
1、打开EXCEL选择B4。点击视图功能。选择冻结窗格。选择冻结拆分窗格。就冻结前三行和首列了。
2、excel表格冻结前三行和前三列步骤如下:打开Excel表格。定位到需要冻结的单元格,第四行第四列(即第三行和第三列的下一个单元格)。在Excel的菜单栏中选择「视图」选项卡。
3、单击表格的顶部单元格,然后按住Shift键并单击第三行的单元格,这样可以同时选中前三行的单元格。在选中的单元格上点击鼠标右键,选择“冻结窗格”。这个选项可以在“视图”选项卡下的“冻结窗格”子菜单中找到。
4、打开你的Excel工作表。 使用鼠标或键盘导航到C4单元格。这是第四行第四列的交叉点,选中这个点是因为Excel的冻结窗格功能会冻结当前选中单元格上方和左侧的所有行和列。
excel怎样冻结指定的行和列呢?
点击视图 首先,在当前文档的页面中,点击顶部的视图;点击视图 2点击冻结窗格 接着,在相同的页面里,点击上方菜单栏中的冻结窗格;点击冻结窗格 3选择行列 然后,在弹出的新界面中,选择冻结的行列,就行了。
首先选择视图。点击冻结窗格。选择要冻结的类型。如需冻结的窗格,不是首行或首列,先选中需冻结的行和列交叉的单元格,再依次点击“视图”、“冻结窗格”。
然后点击冻结窗格中的都冻结窗格,如果要冻结首行或冻结首列,可以直接选择冻结首行或冻结首列的选项,这里我们选择第一个选项冻结窗格,这样即可同时冻结行列。确定冻结之后我们拖拽表格可以发现行和列已经被冻结。
我认为方法如下: 把鼠标放在第四行的“4”那里,点击鼠标左键选中这一整行,在菜单栏点击视图选项,找到冻结窗格功能,再点击冻结拆分窗格,即可成功冻结前三行。
点击视图选项卡,进入excel界面,选中你要冻结的行的下一行,点击视图选项卡。点击冻结窗格选项,点击里面的冻结窗格菜单,再次点击冻结窗格选项即可完成指定行的冻结操作。
打开一个需要操作的excel表格文档。选中需要固定的“行”的下一行。之后点击页面上方工具栏中的“视图”选项,并点击“冻结窗格”。然后在弹出的页面中点击“冻结至第4行A列”。
关于怎么冻结excel的指定行和excel2016怎么冻结指定行的介绍到此就结束了,不知道你从中找到你需要的信息了吗 ?如果你还想了解更多这方面的信息,记得收藏关注本站。
本文章内容与图片均来自网络收集,如有侵权联系删除。
相关推荐
- 资讯排行
- 标签列表
- 友情链接